
BgInfo is meant for writing system information text onto your desktop background, but it provides a reliable way to change your desktop background using commands. Instead, we found that Microsoft’s own BgInfo tool worked pretty well. You can change the registry setting that points at your desktop background, but we couldn’t find a built-in command that would reliably “refresh” that setting and apply your new wallpaper. It’s a more complex process because Windows doesn’t include a built-in command that changes your desktop background. You can have Windows automatically change your desktop background on a schedule via the Task Scheduler, too. How to Change Your Desktop Backgrounds With the Task Scheduler Select the background images you want to use, and then enable the timed slideshow feature on the “Change Picture Every” dropdown menu. In the Desktop Background window, click the “Browse” button to the right of Picture location, and then choose the folder containing your wallpaper images. Right-click the desktop, select “Personalize,” and then click the “Desktop Background” option. On Windows 7, the interface looks a bit different, but you can do the same thing. In other words, if you want to see a sunset background at 4 p.m., a night background at 10 p.m., a sunrise background at 4 a.m., and a day background at 10 a.m., you should enable the slideshow background at exactly one of these times.įor example, if the sunset background is alphanumerically the first one in the folder, you should enable the slideshow background at exactly 4 p.m. It will also immediately begin counting down from six hours. Windows will immediately set your desktop background to the image that is first alphanumerically in the folder. If Shuffle is enabled, you’ll get random background images and they won’t match the time of day.
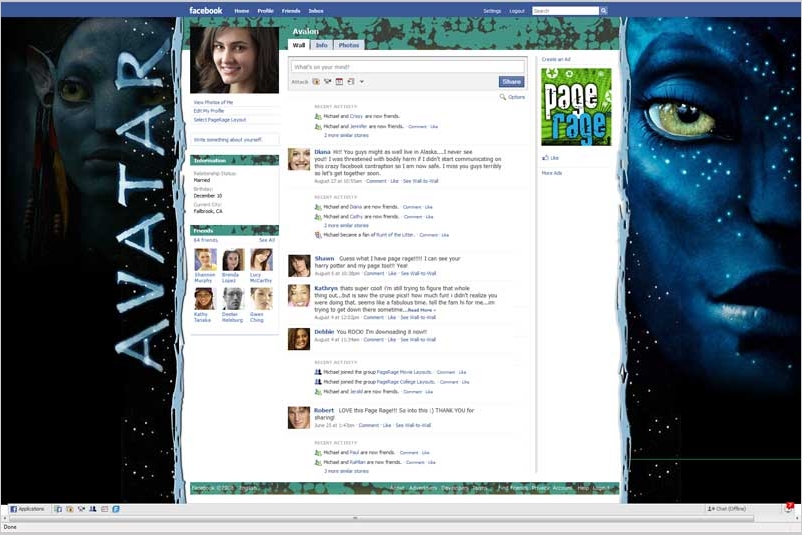
You can also select “1 hour” here if you want to provide 24 background images.Įnsure the Shuffle option is turned off. Under “Change picture every,” click the box and select “6 hours” if you have four background images you want to cycle through. Under “Choose albums for your slideshow, click the “Browse” button, and then select the folder containing your background images.
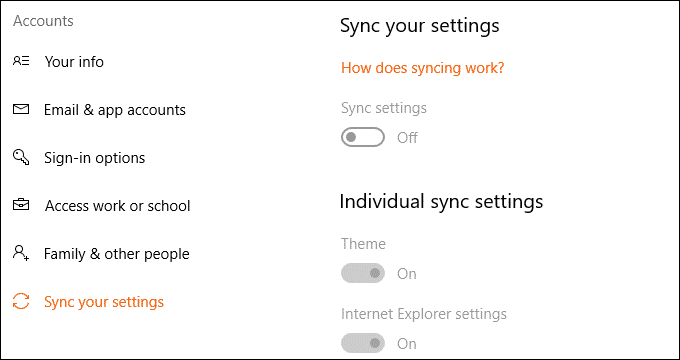
Next, open the desktop background configuration screen by right-clicking the desktop and selecting “Personalize” or by heading to Settings > Personalization > Background on Windows 10.Ĭlick the “Background” box, and then select the “Slideshow” option.

For example, if it’s nearing the time when you want your sunset background applied, you should place a 1 in front of the filename of your sunset background, a 2 in front of your night background, a 3 in front of your sunrise background, and a 4 in front of your sunset background.


 0 kommentar(er)
0 kommentar(er)
